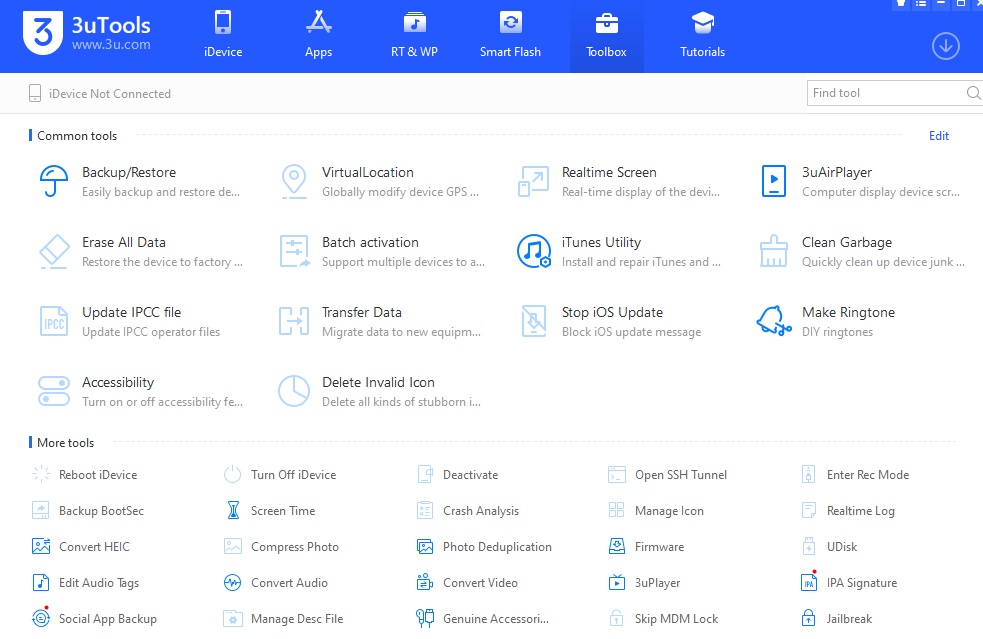
Stick to the 3uTools and get almost all of your iOS related issues fixed.
- Backup and restore your social media application data.
- Back up data.
- Restore data.
- 3utool for videos format conversion.
- Transfer your old Phone’s data to new iPhone.
- iPhone to iPhone.
- Android phone to iPhone
4. How to be in Same LAN network
5. Change your location with Virtual Location.
5.1 Change your location.
5.2 Reset your location.
6. Make use of IPA Signature
6.1 Sign with Certificate
6.2 Sign with Apple id
7. Conclusion
Hello, lovely people. Hope you all are keeping it well and sound in this trying time. In this tutorial guide, we thought of addressing some of the common burning issues that you are facing as iOS users and coming up with reliable solutions with the 3u tool. As you may have already heard, this piece of software has been able to gain the trust of iPhone uses in no time since its debut.
Table of Contents
Backup and restore your social media application data.
With this option, you can keep your social mediadata preserved.
Back up data
1. Connect your iPhone to 3utools app installed PC via data cable. (If you are connecting for the first time, keep your mobile phone’s lock unlocked)
2. Open up the application. Under the toolbox tab, symbolized with a briefcase logo, you will see the ‘Social App Backup’ option. Click on it.
3. Once you click a window that contains two options named ‘Social media backups’ and ‘Social media recovery’ will pop up.
Social media backups is selected automatically and all the social media apps installed on your phone will be displayed.
4. To start the process of backing up, now, you are required to choose the social media software and click on the ‘Start back up’ button.
You may select a backup path before clicking the buttons. Once the process starts you may stop it at any point during the process.
Restore data
Wait for few minutes until the process is completed. Once it is completed, a green emoji smiling face with ‘social application data backup succeeded’ message will appear.
1. Now click on the ‘Social software-recovery function’ to restore backup data.
2. Next Click on the filename and select the blue next button that is at the bottom right corner of the window.
3. Choose the app to restore data, in the same way that you selected a social media app to back up, data and click next.
3utool for videos format conversion
As iPhone users, you probably have downloaded videos only to find that their video formats are not compatible with your device’s default player. In that case, you are left with no option other than to convert the video format.
But how?
Only avi, flv, mp4, mkv, m4v, MOV, MPEG, mpg, rmvb, WMV, rm, 3gp file formats are supported.
1. Go to 3utool official site. Download and install it on your PC or laptop
2. Connect your mobile phone to your computer via USB cable.
3. Open up the app and click on the Toolbox tab
4. Under this tab you can find a button named ‘Convert Videos’. Click on it.
As you click a window named ‘convert video’ will popup.
5. Click on ‘Add a video’ to import a video to this app
6. If you want to change the location that you want to save your converted video click on ‘ output location’.
7. Select Video Quality and Volume of the expected output.
8. Once it is added click on the ‘Convert’ button.
9. The conversion process may take few minutes and once it’s completed the
‘Status’ of the file changes to ‘Converted Successfully’.
10. Click on the open button to view the converted file.
Transfer your old Phone’s data to new iPhone
After purchasing a new phone you might want to transfer your old phone’s data into your new iPhone. Be your old phone an Android one or an apple one, with the 3u tool app now you do that job without any hassle.
Transfer Old iPhone data to new iPhone
1. First open the 3u tool application installed on your PC.
2. Plug both old and new iPhones into your PC.
3. Select the toolbox and select transfer data.
4. Choose ‘The old device is an Apple device’ from the populated window.
From the next window, you can see both your old and new phone interfaces.
5. Click on the swift button to which is in between that two interfaces and click next.
6. From the next window you can pick data types, like contacts, photos, apps, music etc., that need to be transferred and click the ‘Migrate Now’ button.
7. Make sure not to disconnect the cable until the process is completed. The photo-processing tool of the new iPhone is required to be opened during the process of data shifting. The data importation process will begin automatically.
Click on the OK button once the process is over.
Transfer old Android phone data to new iPhone
Support android 4.1 or higher versions
**Both your android device and 3u tool application should be in the same Local area network, meaning both of them should have the same IP address.
1. Open up the 3u tool app.
2. Click the toolbox and click on the transfer data button that will find under common tools.
3. Use Google lens or your android phone’s built-in QR code scanner to scan this QR and download and install the mobile terminal of the 3utool application on your old android phone.
4. Select ‘Old one is Android device (beta)’.
5. Once you have completed installing the mobile terminal, permits the 3u tool to access your Android device’s address book and other files.
6. After confirming that both of your Android devices and your PC are in the same local area network, connect your phone with the 3u tool by scanning the QR code displayed on the 3u tool’s mobile terminal.
7. You will see a message ‘connection successful’ after your mobile phone is connected automatically to your PC and then click the next button.
8. Tick boxes indicated against data types to choose types of data you want to swift and click the ‘Transfer Now’ button.
9. Once the process started, be careful neither to exit from the 3utool android side nor to disconnect the iPhone connected to your PC.
How to be in Same LAN network
Both your Android device and 3u tool installed PC should be connected to the same router to get the same IP address and to be on the same local area network.
If you still cannot connect even after both PC and phone are on the same network make these settings.
1. Make sure to turn off the AP settings of your router which you will find under advanced wireless settings.
2. If the real-time protection of your window toggle is on, turn it off.
How to find real-time protection
Control panel-> windows security->virus and thereat protection ->Virus & threat protection settings ->real-time protection
Change your location with Virtual Location
With this option, you can change the location of your iPhone apps virtually and you may cut through geographical restrictions to enjoy your go-to games, and here is how.
Keep your iPhone screen locked throughout the process so as not to interrupt it halfway through.
Change your location
1. Open your PC installed the 3u tool app.
2. Select toolbox and select virtual location
3. Set the latitude and longitude that you want to show up as your location.
4. Then click ‘Modify Virtual Location’. As you click a populated message,’ successes in modifying the location ‘, tells you if your given location longitude and latitude have been accepted.
Reset your location
Before resetting
1. Go to Setting and then to Privacy
2. Next go to Local service and keep ‘while using the app’ selected.
Reset it now
1. Click on the ‘ Restore true location ‘ button
2. Reboot your iPhone
Make use of IPA Signature
This feature enables you to install application that are restricted from apple store by either signing with a certificate or with your apple ID.
**No jailbreaking is required to install signed apps
Sign with Certificate
1. Open 3u tool application
2. Click on tool box -> IPA Signature.
3. Next click on ‘Add IPA file’ to import the file that you want to sign.
4. Then click on ‘Import certificate’ button
This will take you to ‘Use Apple Developer’ Certificate window.
5. Choose a certificate, Description file and certificate password from here tick on IPA check box and click confirm.
6. Next select the path of file need to be saved.
7. Click Start signing button.
Sign with Apple ID
1. Open 3u tool application.
2. Click on tool box -> IPA Signature.
3. Select ‘Sign with Apple ID option’.
4. Enter your apple ID, password and UDID (you may add manually if your idevice is not connected) of the device that you want to install this IPA file on after being signed. Click confirm.
Now you can see the given information in the bottom most list.
5. As the next step import IPA file by clicking on ‘Add file’.
6. Tick both IPA file and Apple ID check boxes and click start signing button.
7. As signing process completed you can start the installation.
8. After installation, go to setting->General ->profile to trust the software you are about open.
Conclusion
3uTools always seems to come in handy whenever iTunes restrict you to do most of your iPhone related tasks. In this 3u tool ultimate tutorial guide we could bring some solutions to six major issues that you are experiencing as iOS users. If you find benefits from this tutorial, consider reading our other articles.